Delivery automation in MediaOS helps your team collect ad materials on time, stay on top of deadlines, and reduce the need for manual follow-ups. By combining automation rules with self-service client portals, you can manage creative workflows more efficiently while giving clients a smooth and intuitive way to upload artwork.
Accessing Delivery Automation in MediaOS #
Only administrators have access to delivery automation settings. To begin, click Automations from the left-hand menu. Then, navigate to the Delivery tab at the top of your screen. Once inside, click Manage Rules in the upper-right corner. This will bring you to the section where you can create or modify automation rules that govern artwork collection.
Understanding Delivery Automation Rules #
Delivery automation rules control how and when MediaOS initiates artwork collection from clients. These rules form the foundation of the delivery process by powering automated reminder emails, defining submission windows, and triggering visibility in the client portal. Each rule is connected to a specific product and can be customized based on its production timeline.
What Are Delivery Automation Rules? #
A delivery rule consists of two critical timing configurations. The first setting, Days Before Start, defines when MediaOS should begin requesting artwork. For instance, if your publication is scheduled to launch on June 30 and this field is set to 45, MediaOS will initiate the collection process on May 16.
The second setting, Days Before Late, determines the point at which artwork is officially considered overdue. If this is set to 7 for the same June 30 publication, any ad materials submitted after June 23 will be flagged as late. Clients will no longer be able to upload files through the portal once this deadline has passed.
Tip: These two fields not only dictate email reminders but also govern what ads appear in the client’s portal view.
Additional Rule Features #
You can enhance each delivery rule by including specific file guidelines in the Artwork Instructions field. These details—such as “300 DPI PDF only” or “Include bleed and crop marks”—will be displayed directly in the client's artwork portal.
MediaOS also supports Pre-Flight Profiles, which scan uploaded artwork to ensure compliance with your product specs. If any discrepancies are found, the system rejects the file and lists the issues for the client to resolve. For more flexibility, you can enable the Allow Errors toggle, which gives clients the option to bypass pre-flight errors while still viewing the flagged issues. Regardless of your preferences, always remember to click Save to activate your rule changes.
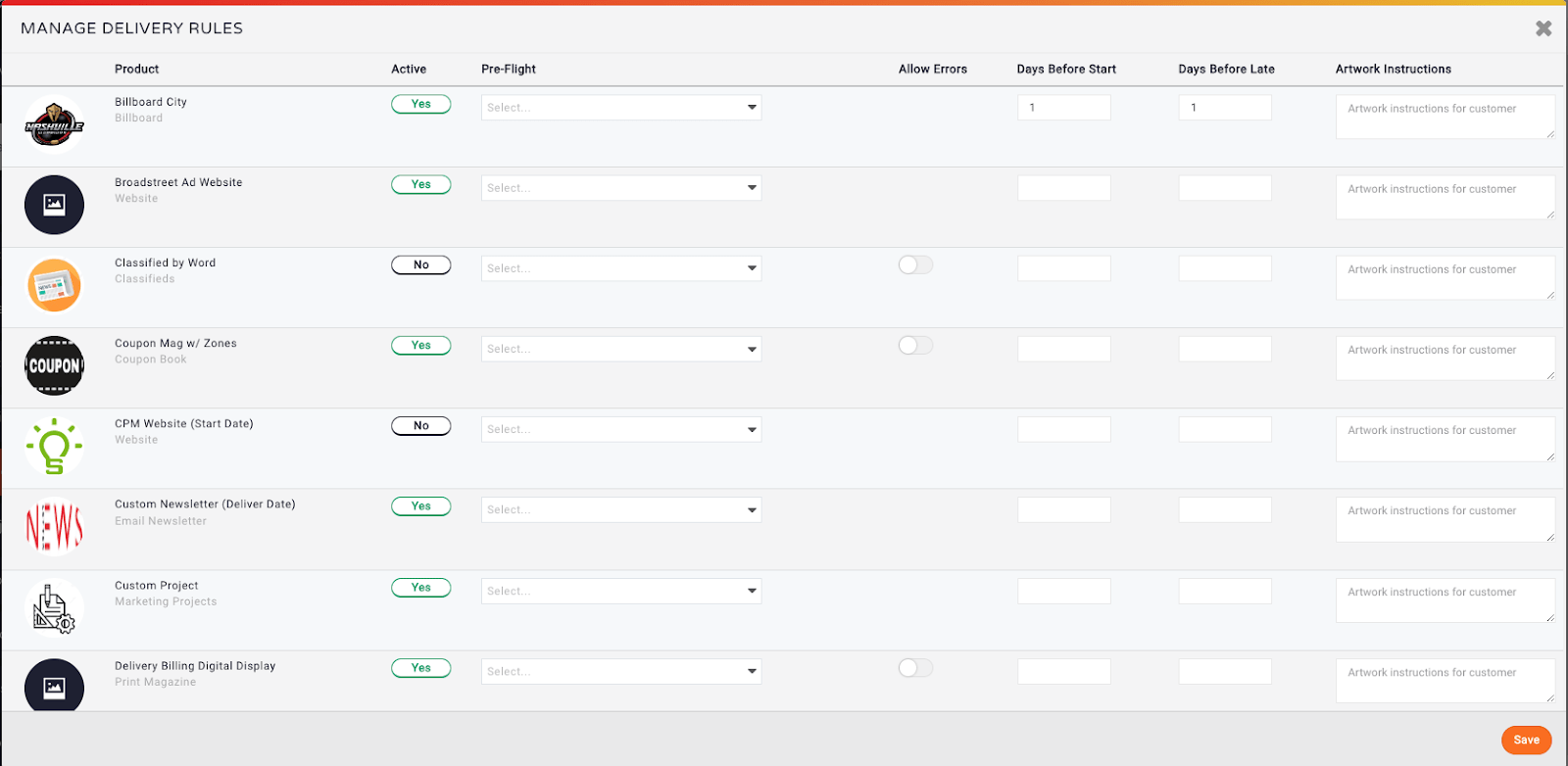
Setting Up Automated Artwork Collection Emails #
Automated artwork collection emails eliminate the need to manually remind clients to upload creatives. Once delivery rules are configured, these emails are sent on your schedule, aligned with the product deadlines you’ve defined.
What Are Automated Artwork Emails? #
These are customizable messages that notify clients when artwork is due. Each message directs recipients to their personalized Artwork Portal, where they can review upcoming ads, upload files, reuse past creatives, or submit materials for in-house design. The timing of these emails is controlled entirely by your delivery automation rules, making them both targeted and timely.
Where to Configure #
To begin setup, navigate to Delivery > Automation > Bulk Artwork Email Automation.
Step-by-Step Setup #
Start by choosing an Email Cadence. You can configure emails to go out daily, on specific days of the week (like Mondays and Thursdays), monthly, or twice per month. A twice-weekly cadence often strikes the right balance between being helpful and avoiding inbox fatigue.
Next, set the Time of Day you want the emails sent. Many teams opt for 8:00 AM to catch clients early in their workday. After that, select your Recipients. You can either include all clients with upcoming ads or limit messages to only those who haven’t uploaded artwork. The latter option helps reduce unnecessary communication.
You’ll then need to choose or create an Email Template. Make sure it includes a Dynamic Content Block for Missing Artwork or a Button using the Special Links > Account > Upcoming Ads path. This link takes the client directly to their portal and ensures they can view, upload, or reuse artwork from one central location.
When Are These Emails Sent? #
Emails are dispatched based on the Days Before Start and Days Before Late values defined in your delivery rules. Clients with ads scheduled inside that window will receive reminders. Ads that fall outside of this timeframe won’t be included, and once artwork is submitted, that ad will be removed from future reminders—assuming you're only emailing clients with missing materials.
What Clients See in the Artwork Portal #
The Artwork Portal is a secure, self-service dashboard that displays all upcoming ads for which the client is responsible. From this portal, clients can review deadlines, upload new files, reuse previous artwork, or even submit files for internal design support.
How Clients Access the Portal #
Clients receive a direct link to the portal through your automated emails. These links are typically embedded using Special Links → Account → Upcoming Ads, and are often placed within a button labeled something like Upload Artwork. Each link is account-specific and does not require a login.
Note: For security, these links expire after 30 days.
What’s Displayed in the Portal #
Once inside, clients will see a list of all Upcoming Ads assigned to them. Each entry includes the product name, issue or flight date, unit size, and any placement notes that have been configured. The portal also displays the final deadline and a status message—such as Missing Artwork or Assigned—so clients know exactly what needs attention.
Depending on how the ad line item is configured, clients can Upload Finished Artwork, choose Previous Artwork from their Ad Library, or submit Files for Design if an Ad Request has been initiated on their behalf.
Late Artwork Notifications #
If a client attempts to upload files after the deadline defined in the Days Before Late field, they’ll see a warning message. This message reads, “This ad is past deadline. Please contact your account representative to submit artwork.” At that point, upload access is restricted, and the client must coordinate directly with your team.
Additional Features (Optional) #
Clients who choose to Reuse Ads can browse their Ad Library, preview past creatives, and assign a previous file to a new issue. If they need to request minor changes—like updated pricing or contact info—they can include a Change Note for your team to review.
If invoicing is enabled on your account, the portal may also include Invoice Links that allow clients to view and pay for recent ad purchases directly from the same interface.







