A media kit allows you to tell your customers and prospects about the options you provide them. For example, you can provide examples of previous ads you've run, a rundown of the products you work with, a background on your company, and more. This article will discuss how to create, edit, and upload your media kit to MediaOS and provide them to your customers.
Note: You must be signed in as an Administrator or Sales Manager to be able to attach Media Kits.
Creating a New Media Kit
Before you can attach your media kit to your proposals, you need to create them in MediaOS. You can create and choose your Media Kits with the Contract Edit tool. Complete these steps to create a new media kit:
- Click Sales using the left-hand navigation menu.
- Click the Contracts tab to see all of your contracts and proposals.
- Click the View button for the contract or proposal you wish to add a media kit to.
- Click the Edit button to edit this proposal and access the media kits.
- Click the Media Kits tab.
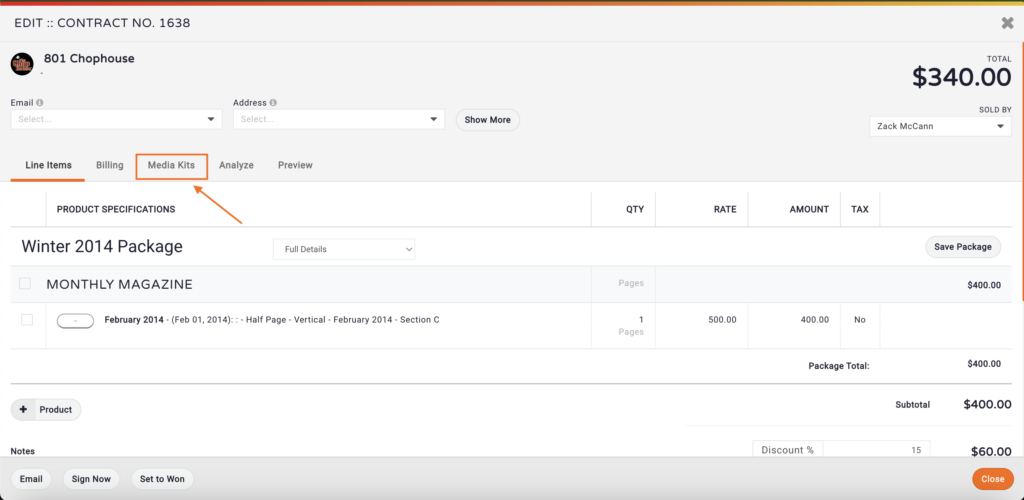
- Click the New button to begin the process.
- Name your media kit using the name dialog. Click the OK button to display the Media Kit Edit Window.
- In the Media Kit edit window, you can upload your pre-made media kit as an image file (.jpg, .png, etc., .PDF is not supported at this time). Or, you can create your media kit as if you would an email or contract template.
- Click the Save button when you are satisfied with your media kit.
Editing Existing Media Kits
- In the Media Kit section of the Contract Edit tool, you will see a list of your existing media kits.
- Use the Search field to search for your media kits.
- Click on a media kit to preview your selection.
- Switch between Native view and PDF view to see what your media kit will look like to your end-user.
- Hover your mouse over a media kit to see the More Options button.
- Click the Edit link to display the Media Kit edit window where you can make changes to this media kit.
- Click the Rename link to rename this media kit.
- Click the Duplicate link to make a copy of this media kit.
- Click the Archive link to archive the media kit and remove it from the active list.






