The Ad Library will host all assets you upload into the system and allow you to reuse them as you see fit. You’ll have a trail of what ran, on what line item, and when. Instead of having to consistently reach out to people via email for something as simple as a pick-up ad, you’re going to be able to easily reassign the ad and reuse it directly inside the software.
Accessing and Utilizing the Ad Library
- Click on the Accounts tab on the left-hand menu.
- Then select the account you wish to view.
- From the gray menu under the client information, click Ads.
When hovering over a specific ad, you will see these four buttons:
- X — This option archives the ad.
- Mail icon — This allows you to send out an email with the ad attached.
- Download icon — This downloads the ad to your computer.
- i — This icon gives you information and tell you where this ad has been used.
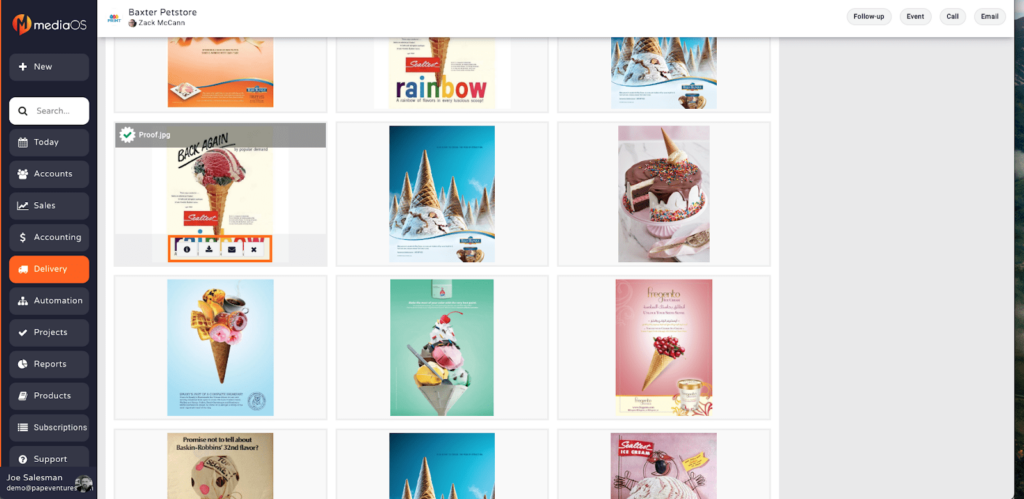
Uploading Ads into the System
- Click + New from the top, left-hand side.
- Select the file(s) you wish to upload and click Upload.
- Enter the requested Name and if the ad has a digital link, include that as well.
- Click Save Ads.
- The file(s) are then uploaded and ready to be assigned.

Tip: You can sort and filter all file types by using the top, right-hand buttons, or search bar. Animated GIFS, audio ads, text ads, and video files are supported in mediaOS.






