Auto Payments in MediaOS are used for automatic billing for invoices or payment plans. This allows you to charge the credit card for your accounts automatically.
Configuring Auto Payments
You will need to have a Proposal or Contract created to create an Auto Payment.
- Access your contracts by clicking on Sales using the left-hand navigation menu.
- Click the View button for the contract that you would like to auto-bill.
- Then, click the Edit button to edit the details of this contract.
- Click on the Billing tab to see the auto-billing section.
- You can then fill out the Auto-billing section.
- Use the Payment Account drop-down menu to choose which account to charge for this contract.
- Note: If this account does not have an account on file, then you can click the button to the right of this field to bring up the new payment account window.
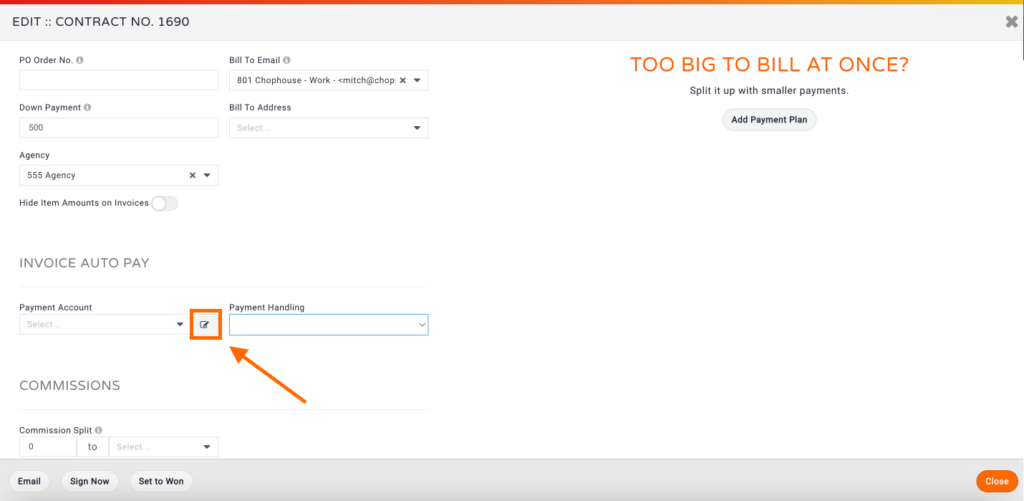
- Use the Payment Handling drop-down menu to choose when to charge this account.
- Automatically Charge on Invoice Creation: Will automatically charge the the total of the invoice as soon as it is created.
- Automatically Charge on Due Date: Will automatically charge the invoice on the date it is due.
- Note: If the contract has a payment plan, then the invoice due date will be ignored and a charge will be made each date and installment of the payment plan is due.
- Do Not Invoice: Will prevent the contract from appearing in the Billable Line Items page.
Viewing Upcoming Auto Payments
The Scheduled Auto Payments report allows you to view a list of auto-payments that are set to run in the future. To access the report, follow these steps:
- Select Reports from the navigation menu
- Then click on the Scheduled Auto Payments Report in the Accounting section.
- This report displays scheduled auto payments within the next 30 days by default.
- Click the Date Range field to customize the time frame you would like to see and click View.
- You can charge these payments before their scheduled time by selecting the checkbox next to an upcoming payment and clicking the Charge Selected button.






