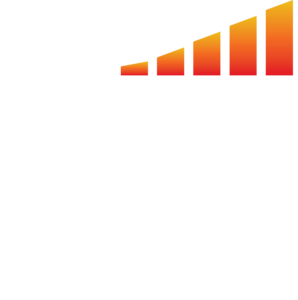At MediaOS, our goal with all of our software is to learn your process, repeat your process within our system, and then help you automate that process as much as we can. With delivery, our goal is to help you connect everything together in one platform so you can reframe the conversation from hunting down all the pieces, parts, and people you need to complete the process to having everything in one place so you can easily create and produce without all the stress. This delivery overview outlines all the basics of outlining your production/delivery process in MediaOS.
Delivery inside MediaOS: Four Key Areas #
For Delivery inside of MediaOS, you’ll see four key areas:
- Line items and their design (booking orders),
- Design suite (to set up and order design for those line items)
- Flat plan layout (to efficiently place your ads and content in your magazine layout)
- Ad server (to put digital ads up on your website and in your newsletters automatically)
Creating an Article Board (Content Pipeline) inside MediaOS #
Under the “Content” section of the Delivery tab, you can set up a Kanban-style board with different work statuses to keep track of all your external and internal writers and their projects. You can even set up different boards with different processes/statuses for internal and external writers.
Note: throughout MediaOS, you’ll notice pipeline statuses. These are ways for you to build Kanban-style boards and different process-oriented pipelines inside of MediaOS. For more in depth information on building out pipelines for your Delivery processes, check out our Developing Pipelines for Your Delivery Team article.
- Click on the Automation tab on the left-hand menu.
- Choose Pipelines from the top menu.
- Click Content on the menu just below.
- Create your Content Pipeline by clicking + New Pipeline.
- Or, use Select Pipeline to filter between the pipelines you’ve already set up.
- Name your pipeline in the box that appears.
- Click Create Pipeline.
- Click + Add Pipeline Status to add the first stage of your content delivery process.
- Examples of some content pipeline statuses would include: Story Pitch, Assigned, Ready for Review, Needs Revisions, and Approved.
- In the pop-up, name the pipeline status (see prior step for example pipeline statuses) and choose a color.
- Click Save.
- Continue adding in your content pipeline statuses.
- Note: Now that you’ve created a pipeline for your content process, you can tie automations to each pipeline status. See this article, section “Tying Automations/Workflows to Pipeline Statuses” for more information.
- Next, once you’ve added all your content pipeline statuses, click + New Content in the top right corner to add your upcoming articles.
Customizing the Content Process in MediaOS #
When it comes to building out your content in MediaOS, you have lots of options. For each piece of content, you can list how many pages the article will take up in the magazine (and that’ll automatically interact with your flatplan),
Assigning Tasks to Internal Writers #
On your Content Pipeline, you can select an article and assign an internal writer to work on the project. Follow the steps below:
- In the Delivery tab, choose Content at the top.
- Your content pipeline will appear on the screen. Click on the article you’d like to assign.
- In the Assigned To field, you can choose an internal user/writer to assign the article to, and they’ll automatically get a notification inside the system.
Connect an Article to a Specific Advertiser, Line Item, or Product #
Let’s say one of your advertisers buys a Faces profile. You can easily link that piece of content to the ad request for that line item within MediaOS.
- In the Delivery tab, choose Content at the top.
- Your content pipeline will appear on the screen.
- Click on the article you’d like to attach.
- In the Content With section, choose the advertiser or product from the drop down list.
- Click Update.
Navigating the Article Options in MediaOS #
When you click on an article, in the pop up that appears, you have lots of options.
Uploading Files #
- In the article pop up, scroll down to the Files section.
- Click Upload File.
- In the pop up that appears, you’ll have the option to upload a file or connect a Google Doc from your Google Drive, whichever works best for you.
Assigning Articles to a Freelancer #
In the article pop up, there’s a section labeled Freelancer Assignments. Here’s where you’ll assign a task to an external writer. Note: We do not charge you for adding freelancers. Check out our Managing Freelancers article for more information on assigning articles, sending assignments, making offers, and communicating with freelancers inside MediaOS.
Note: You can use this freelancer function for both freelance articles and photography.
The Article Activity Feed #
At the very bottom of the article pop up, you’ll find the activity feed. This shows all the internal discussion related to this article.
- Scroll down to the Activity section.
- Next to the + button, choose Note, Task, or Discussion.
- By clicking Note, you can add a note to the article and tag an internal user by type the @ symbol and then that user’s name.
- Clicking Task allows you to assign that article to a user, and that task will show up in their Today tab.
- Any of these options will send a notification to that user.
- You can also search through the activity feed by clicking on the search bar above the three options.
Creating Your Content/Production Calendar in MediaOS #
- In the Delivery tab, choose Content at the top.
- In the top right, choose Calendar.
- In this view, all your articles that you assigned due dates to will pop up in this calendar on their assigned dates.
- At the top of the calendar, click Month or Week to change the calendar view accordingly.
Note: Even if you have something tied to an advertiser (such as a sponsored article), it will still appear on this calendar. Then, you can hover over that piece of content and view all their information.
Connecting Content to the Flat Plan Layout #
In MediaOS, our flat plan layout provides a visual check for all content and ads that will go into the magazine. Within our system, all your ads and content automatically work with the flatplan to create a all-in-one system.
Check out these articles for more information on creating a flat plan, navigating the flat plan, placing ads and content, and common flat plan questions.