If you're still tracking commissions in spreadsheets, it's time to upgrade. MediaOS provides a robust, rule-based commission system that removes manual effort and reduces errors. Commissions are calculated at the line item level, allowing for precise attribution—even across complex proposals with multiple products, reps, and payout structures.
Note: To use commissions, you must be generating invoices directly in MediaOS. Invoices created outside of the system (e.g., in QuickBooks) cannot be used for commission calculations.
Understanding the Commissions Table #
Overview Tab #
Gives you a real-time snapshot of everything related to commissions, including total earnings for the current and previous months, how much individual sales reps have earned, and how close they are to reaching the next tier.
Users Tab #
Provides detailed insights into individual rep earnings.
Bonuses Tab #
Allows administrators to create one-off or special incentive programs that reps can apply for and managers can approve or decline.
Tables Tab #
You set up all the rules that determine how and when commissions are calculated and distributed.
Paychecks Tab #
Shows all previously issued commission payments and serves as the place to initiate new payouts.
Setting Up a Commissions Table by Product #
To create a product-specific commission rule, go to Accounting > Commissions > Tables and click Add Table in the top right corner. Start by naming your table and choosing Product from the Filter By dropdown. Select the specific product you want the rule to apply to, then determine the billing window using either Sold Between or Line Item Date Between—we recommend picking just one for clarity.
Next, select the sales reps who should be eligible to earn commission under this rule. Choose your Pay Method, which determines when commissions are triggered. If you choose Paid Amount, the rep will only receive commission once payment is received. If you choose As Invoiced (Net), commissions are paid immediately upon invoice creation.
If you work with agencies and want to reduce commission percentages, enter a value in the Reduce Agency by Percent field. Then, define the flat commission rate under Rate for Total Matching Sales. You can also create performance-based tiers by entering thresholds in the Sales Total From and Sales Total To fields. For example, you might specify that sales over $150,000 bump the rep’s commission rate to 12%.
Under Brackets Total By, choose how you want the commission brackets calculated—either by Paid Amount or Total Sales. Finally, decide whether to enable the Ignore Undelivered Items toggle. Turning this on ensures that commission is only paid once a product has run or been delivered, which is useful when clients prepay for long-term campaigns.
Click Save in the bottom right corner to finalize your commission table.
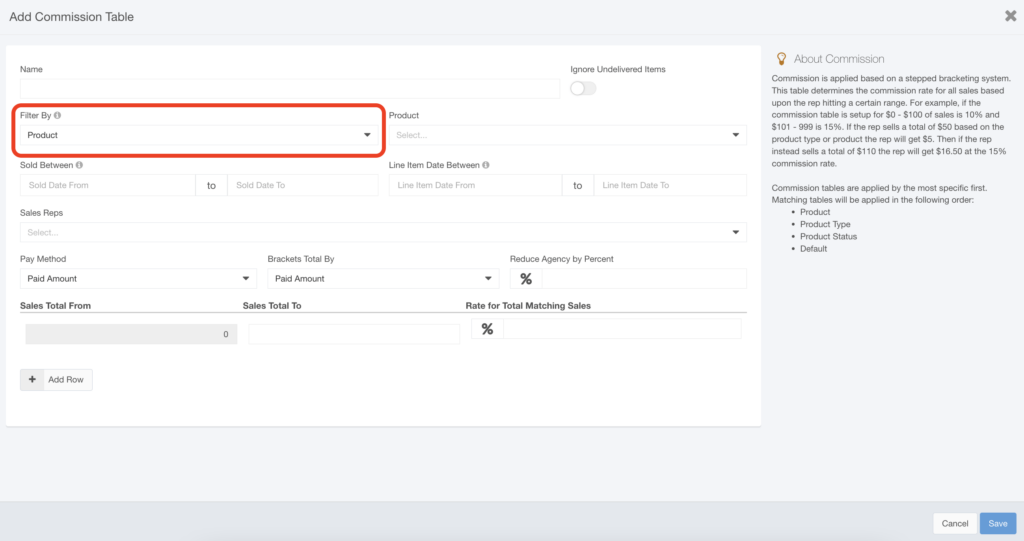
Setting Up a Commissions Table by Product Type #
If you want to incentivize a broader product category rather than individual products, go to Accounting > Commissions > Tables, click Add Table, and name your table. Set Filter By to Product Type, then select the specific category you want to use. Define your billing window with either Sold Between or Line Item Date Between, assign the eligible sales reps, and enter your commission percentage under Rate for Total Matching Sales. When everything looks good, click Save.
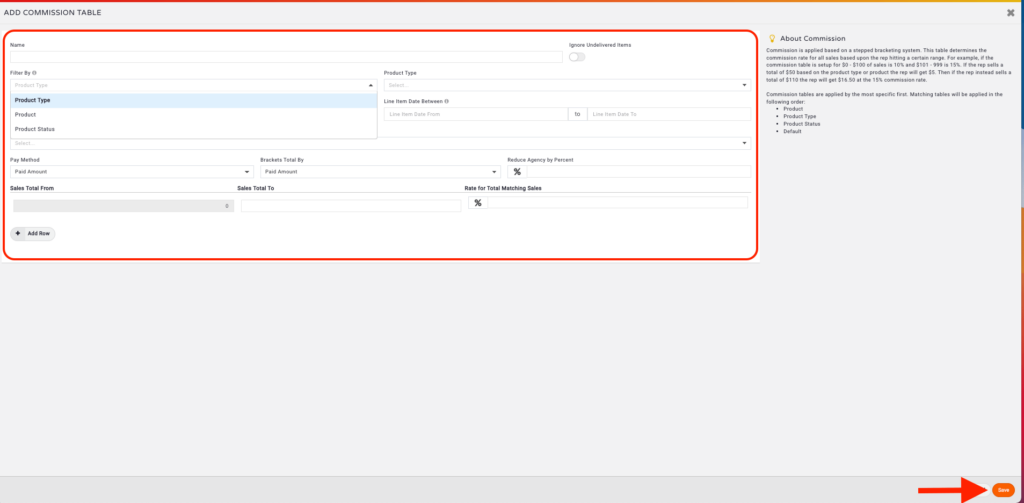
Setting Up a Commissions Table by Product Status #
To create a rule based on the status of a product—such as "Confirmed" or "Running"—go to Accounting > Commissions > Tables and click Add Table. After naming your table, choose Product Status under Filter By, select the appropriate status from the dropdown, and define your date range. Assign the applicable sales reps, then choose your Pay Method and how brackets should be totaled using the Brackets Total By dropdown. Finally, set your commission percentage in the Rate for Total Matching Sales field and click Save.
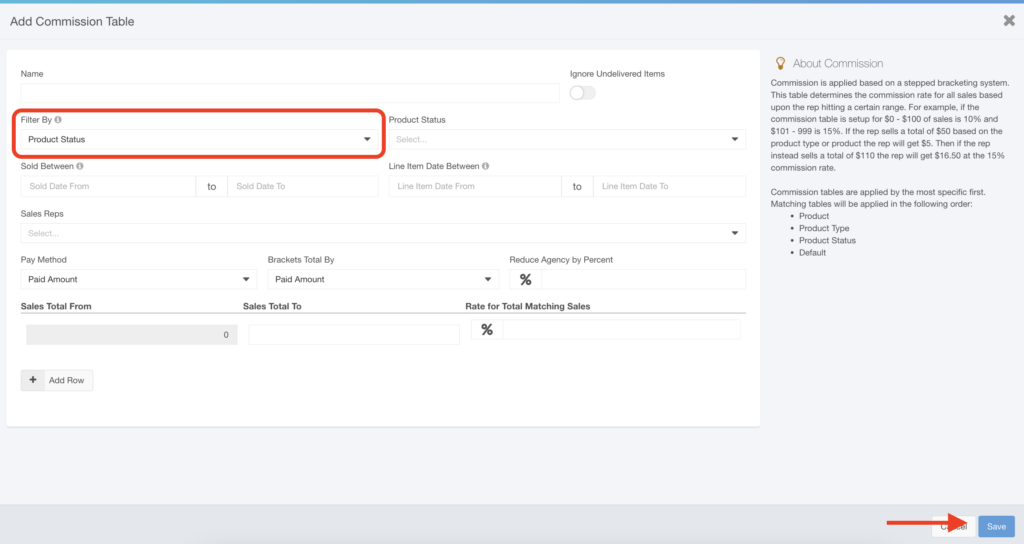
Setting Up a Default Commissions Table #
A Default commission table acts as a fallback rule for any line items that don’t meet the criteria of more specific tables. To create one, navigate to Accounting > Commissions > Tables, click Add Table, and name your rule. Set Filter By to Default, define the date range, assign your sales reps, and select both a Pay Method and a Brackets Total By method. Enter the flat commission rate in the Rate for Total Matching Sales field, then click Save to apply the rule to all unmatched items.






