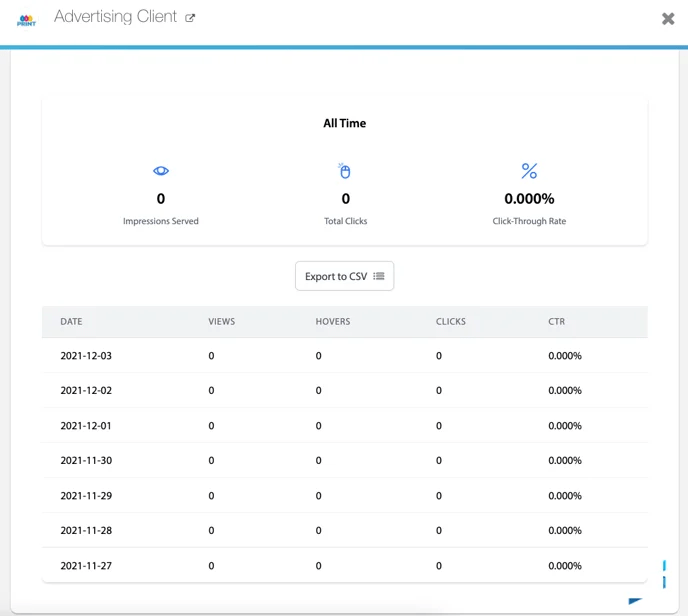The Broadstreet integration gives MediaOS users full control over digital ad campaigns by syncing directly with Broadstreet zones. This allows you to manage ad placements, set campaign schedules, assign creatives, and monitor performance metrics—all from within the MediaOS platform. Whether you’re setting up a time-based sponsorship or tracking CPM delivery, this integration simplifies the entire process and keeps your ad operations running smoothly across systems.
Connecting to Broadstreet #
Before setting up the integration, start by configuring your zones within your Broadstreet account. If you need assistance with site setup, you can access Broadstreet’s support resources here. Once your zones are prepared, log into MediaOS, click your profile avatar in the bottom left-hand corner, and select Integrations > Broadstreet Ads. Click the Configure button next to Broadstreet Ads to begin.
You will be prompted to enter your Access Token to sync the two platforms. After completing the connection, you are ready to start creating Products and Ad Sizes within MediaOS.
Inside the Broadstreet Ads integration screen, you can choose to create either a CPM Product or a Time-Based Product. CPM products will bill customers based on the number of impressions served, while Time-based products will bill a fixed amount for ads that rotate or share visibility within designated locations.
To set up a new product, name your product in the Product Name field and select the appropriate Network from the dropdown menu. On the Edit screen of the product, you can configure a Product Status, add a Product Description, enable Checkout, and upload a Product Logo. Click Update once your product settings are complete.
Next, click on the Ad Sizes tab, select the +New dropdown, and choose Add Size. Name your Ad Size, input the ad specifications, and map it to the corresponding Broadstreet Zone. Then, create the Ad Rate associated with that Ad Size and click Save. Repeat this process for all MediaOS Ad Sizes and ensure each one is mapped properly to your Broadstreet Zones.
Accessing the Broadstreet Integration Tools #
Once you have a Broadstreet ad booked in MediaOS, you gain access to additional tools that help you manage and monitor your campaigns. These tools can be found inside the Broadstreet Details Panel.
To open the Broadstreet Details Panel, click on the Broadstreet line item from within the contract view. Scroll to the bottom of the Line Item Details Panel to locate the Broadstreet integration section.

Assign Ads Tab #
The Assign Ads tab allows you to manage which ads are linked to the current line item. Click the Manage Ads button to view a list of available Broadstreet ads. From this screen, you can add new ads or adjust existing ones.
Note: You must be connected to your Broadstreet account to access and manage these ads inside MediaOS.
Details Tab #
In the Details tab, you can review key campaign information, including analytics and general performance metrics. You can also use the Name field to assign a unique name to your campaign for easier identification.
Flight Tab #
The Flight tab is used to set and manage your campaign’s timing. Here you can configure the Start Date and End Date, pause the campaign by selecting the Paused checkbox, or archive the campaign by selecting Archived. You can also specify the Impression Target and determine the Campaign Display Type to control how frequently the ad repeats on a page.
Placements Tab #
The Placements tab allows you to assign ads to specific zones and define device targeting. You can select the advertisement, choose the target zone, and specify which types of devices—such as desktop, tablet, or mobile—should display the ad.
Keywords Tab #
Using the Keywords tab, you can define keyword targeting parameters for your campaign. Enter keywords in the Keywords field to target specific audiences. If you want to limit ad placement strictly to zones containing your keywords, select the Keyword Exclusivity checkbox. You can also add Negative Keywords to exclude your ad from appearing on placements that match those terms.
Weighting Tab #
In the Weighting tab, you can prioritize your campaign by setting a weight. Use the dropdown menu to choose the appropriate weight based on your Broadstreet configuration, allowing you to control which ads take precedence when multiple campaigns compete for the same placement.
Geo-Targeting Tab #
The Geo-Targeting tab enables you to define location-based targeting for your ad campaigns. Use the Search Places field to specify cities, regions, or other locations you wish to include or exclude. You can also set a radius around a target area to fine-tune your geographic targeting strategy.
When you are satisfied with your selections across all tabs, be sure to click the Update Campaign button to save your changes.
Analytics and Reporting #
At the bottom of the Broadstreet Details Panel, you will find the Analytics section, which provides insight into how your ad is performing. Here you can review total impressions served, total clicks, and the click-through percentage. You can also view daily performance trends to better understand engagement over time.
If you need to download these analytics, click the Export to CSV button to generate a CSV file containing the campaign’s performance data.