Ad Servers can have a lot of moving parts and sometimes it’s difficult to understand why an ad might or might not be appearing. Below are the first steps to take to troubleshoot why an ad might not be appearing on your site when using the MediaOS Ad Server.
Gentle Reminders Before You Begin #
Before assuming that an ad is not functioning, make sure to allow at least 7 seconds after page load, as ads are designed to rotate every 7 seconds by default on MediaOS sites. Many display issues can be traced to simple setup missteps, and working through these checks often resolves the issue without additional support.
1. Make Sure Your Ads are Turned On #
First, verify that the ad placements are enabled within WordPress. Go to your WordPress backend and click Customize on the top menu. Scroll down and select Advertisement Options, then review each ad placement option to confirm that ads are toggled on where needed. If ads are disabled at the placement level, they will not appear regardless of any other settings.
2. Check If the Ad Is Booked for Today #
The next step is to confirm whether the ad is actually scheduled to run. In MediaOS, go to Delivery > Line Items and click the magnifying glass icon to open the search options. Use the Running Between filter and set it to Today. This search will show all line items scheduled to run on the current date. If the ad does not appear in the list, it means it has not been properly booked for today.
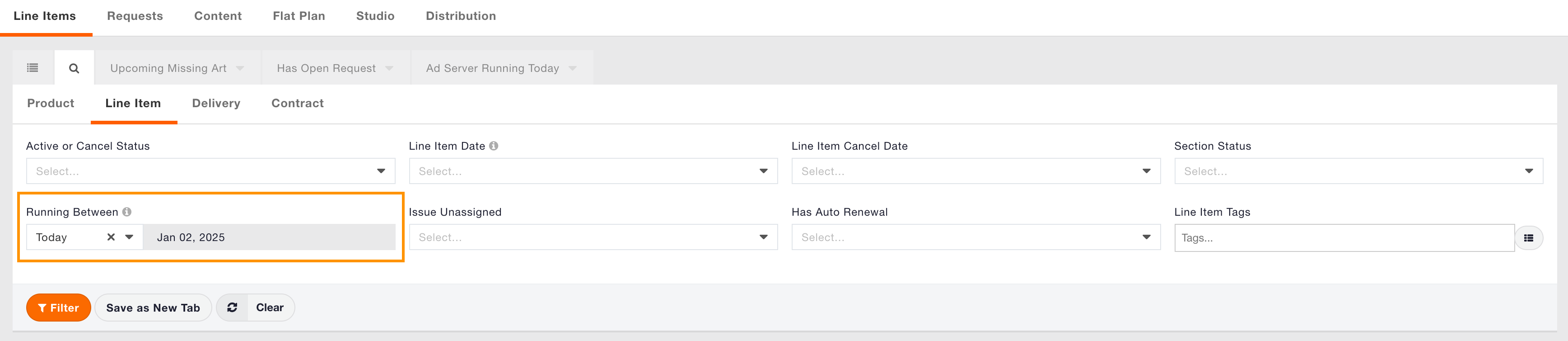
3. Confirm Ad Dates are Set Correctly #
Incorrect dates on the line item can also cause ads not to appear. While viewing your ad details under Delivery, check the Run Date field to ensure the scheduled dates match the intended campaign period. If the start or end dates are incorrect, the ad will not deliver as expected.
4. Verify the Correct Creative Is Assigned #
Even if a line item is scheduled, it won’t serve unless the creative is properly configured. To verify that your creative is ready to serve, hover over the assigned creative and click the “i” icon to view its details. Then, navigate to the line item and click on the ad artwork to open the Ad Library. Check that the file format is web-friendly (PDFs are not supported), and that the dimensions match the required ad space—for example, creatives smaller than 3200px won’t display correctly on pages wider than 500px. If you're supporting both desktop and mobile views, be sure to assign multiple creatives. Also, ensure a valid destination URL is included; to add or edit it, click Edit on the creative.
Note: After assigning or editing creatives, it may take 15–30 minutes for the changes to reflect on your site.
5. Confirm the Product Is Assigned to Your Site #
To ensure your ad can serve properly, confirm that the correct product is assigned to your site settings. Start by going to Websites from the left-hand menu, then click Settings for the site in question. Navigate to the Ad Server tab and verify that the appropriate product is selected. Also, make sure the MediaOS Plugin is installed, activated, and up to date to ensure full ad delivery functionality.

6. Use the Debug Tool #
To troubleshoot ad delivery, you can use the built-in Debug Tool in MediaOS. Simply add #debug to the end of your website URL—for example, https://yourwebsite.com/#debug. This will bring up a detailed debug log directly on the page, showing why an ad is or isn’t serving. If the debug panel doesn’t appear right away, try scrolling down the page to locate it.
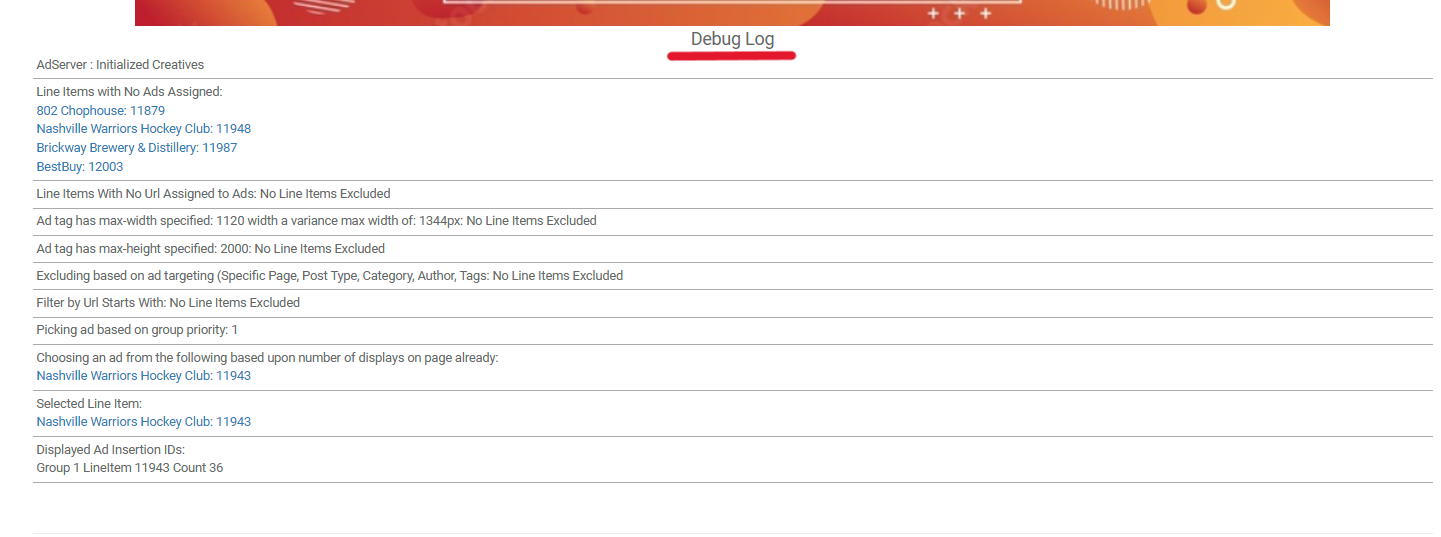
7. Clear Your Cache #
Sometimes your browser cache can prevent updates from showing right away. To clear it, you have two options: click Disable Cookies in the bottom-right corner of your site, then select Clear Cache, or simply add #clear to the end of your URL—for example, https://yourwebsite.com/#clear. This forces a cache reset and often resolves display issues instantly.
Still Need Help? #
If you’ve walked through all the steps above and your ad still isn’t showing, don’t worry—we’re here to help. Please reach out to our Support Team and we’ll be happy to assist!






