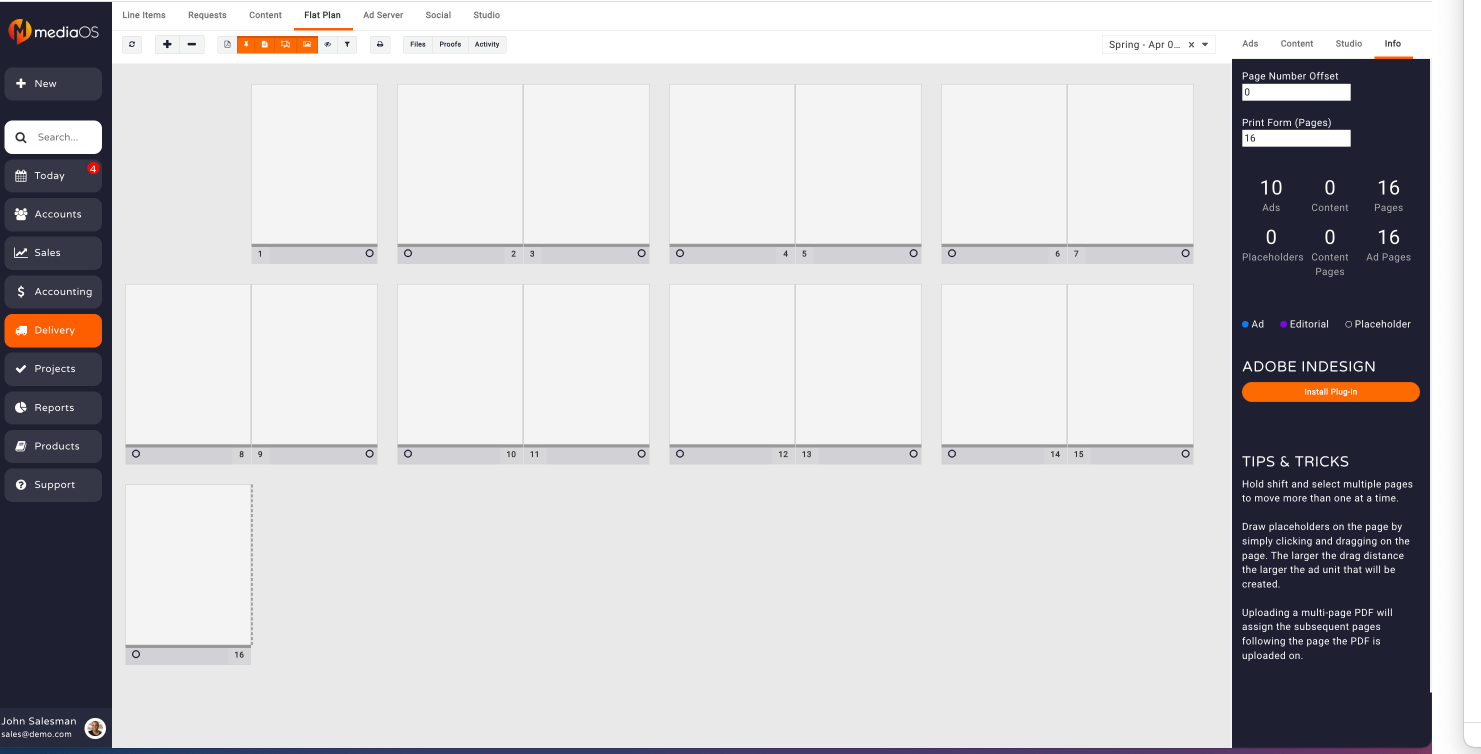The Adobe InDesign integration allows your editorial and ad layout process to run seamlessly. With a true two-way sync, any changes made to the MediaOS Flat Plan will reflect directly in your Adobe InDesign layout—and any updates in InDesign will push back into MediaOS. This ensures that both platforms stay perfectly aligned throughout your production cycle.
Adobe InDesign Integration #
The Adobe InDesign integration allows your editorial and ad layout process to run seamlessly. With a true two-way sync, any changes made to the MediaOS Flat Plan will reflect directly in your Adobe InDesign layout—and any updates in InDesign will push back into MediaOS. This ensures that both platforms stay perfectly aligned throughout your production cycle.
Installing Adobe InDesign with MediaOS #
To begin using Adobe InDesign with MediaOS, start by navigating to Integrations from your main navigation profile. Find Adobe InDesign in the list and click the Configure button. You will then be guided through the installation steps needed to complete the connection between Adobe InDesign and MediaOS. Once installation is complete, the integration will be ready for use across both platforms.
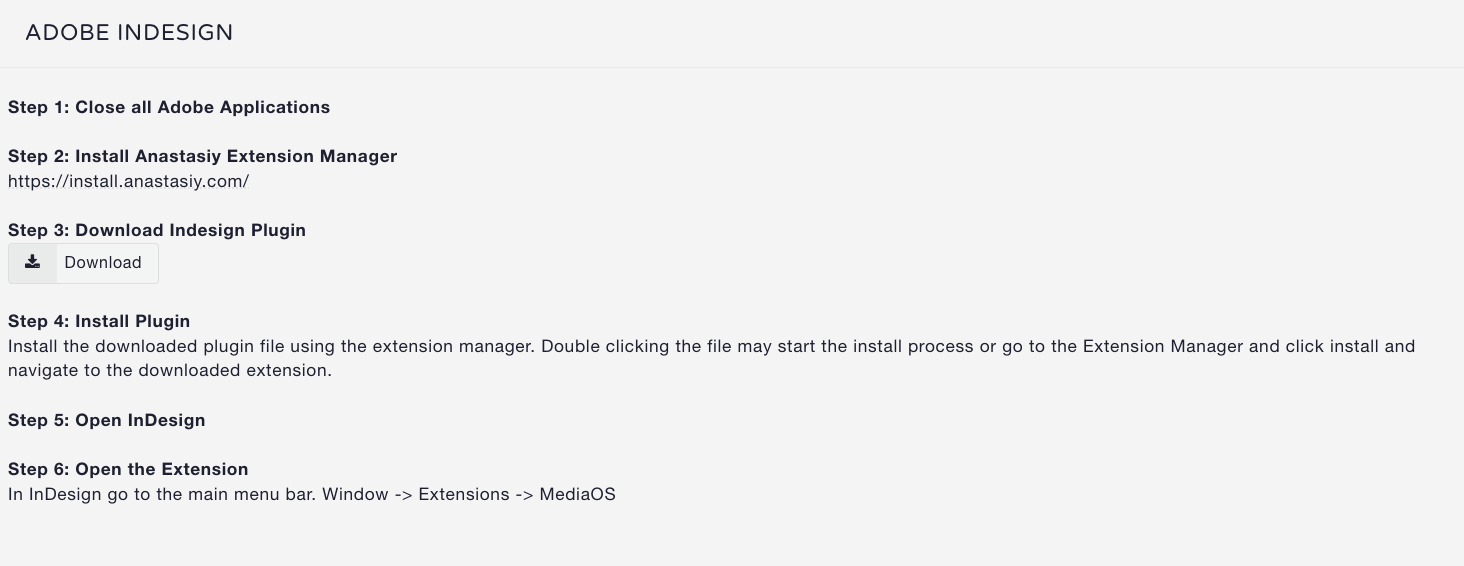
Using Adobe InDesign with MediaOS #
After completing the setup, MediaOS and Adobe InDesign work together in real-time. You can place your ads and manage layout within MediaOS, then access and adjust that layout within Adobe InDesign. This dynamic integration means your team can work in whichever platform fits their workflow best while maintaining consistency across both systems.
To incorporate your MediaOS Flat Plan into Adobe InDesign, begin by placing your ads inside the Flat Plan as you normally would. Then, within InDesign, go to Window > Extensions > MediaOS to launch the MediaOS plug-in. From there, click the Arrow Drop-Down on any ad to select Open Insertion, which opens a shortcut for assigning that ad to a MediaOS user. You can also use the Ad Request Drop-Down to check the status of an ad, upload proofs, create an ad request, or view details about a specific insertion.
Once your layout is complete, use the Issue Upload Drop-Down to upload a full PDF of your InDesign plan directly into the MediaOS Flat Plan, ensuring your files are synchronized across both systems.
Saving the Asset Path in InDesign #
If you are working on a PC, you may encounter permissions issues when trying to use a shared asset path between MediaOS and Adobe InDesign. This is usually due to local file access restrictions. To address this, you can manually set your asset path directly within the InDesign plugin.
Click the Settings icon within the MediaOS plugin interface. From there, assign the correct folder path on your local machine where your design files are stored. This location will serve as the central asset repository that both MediaOS and Adobe can access.
Note: Make sure both Adobe InDesign and the MediaOS plugin have full read and write permissions for the folder you designate. Without these permissions, the integration may not function properly.