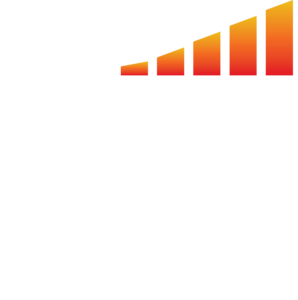Un-applied payments in MediaOS are funds that you have received from a customer that are not tied to an invoice. These funds are either over-payment of a previous invoice or pre-payment for items that have not yet been invoiced.
How to Find Un-Applied Payments #
You can locate the payments by completing the following steps:
- Click Accounting using the left-hand navigation menu.
- Click the Payments tab at the top of the screen to see all of the payments in the system.
- From here, you can choose to filter for un-applied payments.
OR
- You can enable the Un-applied Amount column and sort via the column.
- Click on the payment number to view the payment in question.
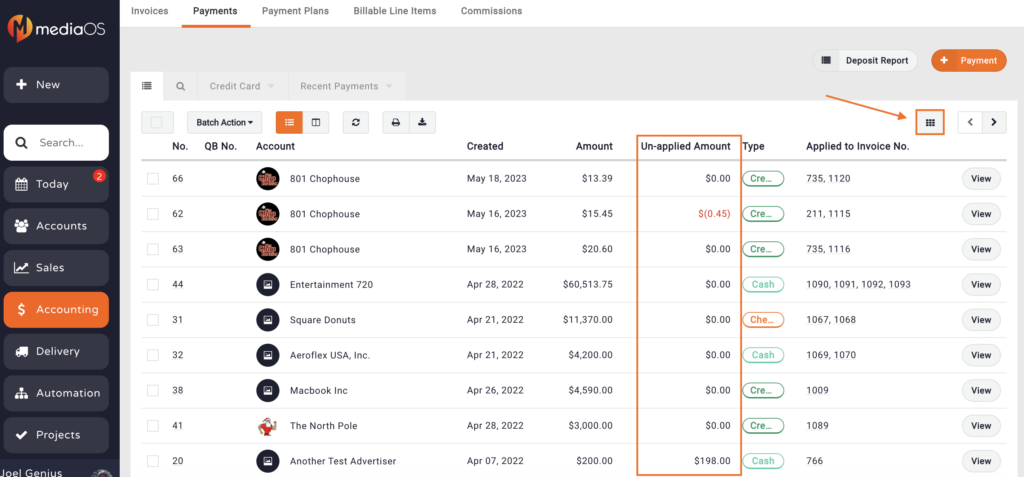
You may see that some of these payments have an un-applied amount even though they are showing that they are connected to an invoice. This means that the payment exceeded the amount that was on the invoice and there are still funds left over.
How Are Un–Applied Payments Handled? #
Un-applied payments are applied to open invoices when there is a down payment required or a payment that is set aside for an invoice for auto-pay.
For auto payments, we recommend taking any unapplied funds and then applying them to their corresponding invoice to ensure that you do not over-bill your client’s invoices.
How to Apply Un-Applied Payments #
These payments do not automatically attach themselves to invoices that are entered manually. Follow these steps to apply them:
- Click on the payment that has an unapplied amount to display the Payments detail panel.
- Using the Payments detail panel, locate the Applied Payments section and click the Apply Payment button.
- At the top of the page, you will see the un-applied amount. You will also see a list of open invoices for this account.
- Click the checkbox next to the invoices that you would like to apply the payment for.
- Note: You can select multiple invoices if this payment will be applied to more than one invoice.
Click the Save Payment button to complete this transaction.
- Note: You can select multiple invoices if this payment will be applied to more than one invoice.
- You will see now that the payment has been applied to the invoice.