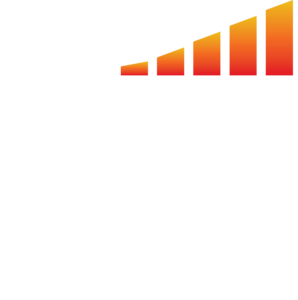This article will walk you through how to manage your email campaigns, viewing email metrics, and editing your campaigns.
- In the left hand menu, select the Marketing tab.
- The next screen will show all your campaigns that are In Queue, Pending, or Sent.
- To manage a specific campaign, click Manage on the right.
- Note: In Queue means that 12 hours prior to any campaign being sent through MediaOS, our system will start prebuilding the campaign. Since most of our campaigns go out at 9 am, our system will begin preparing and prebuilding those the night before. This way, when it comes to the campaign’s send time, the emails will go out instantly.
- PLEASE NOTE: When a campaign is in the In Queue status, it cannot be edited. The campaign has already been built and prepared. You cannot edit the template anymore.
- Then, on the next screen, in the top right corner, you’ll see your editing options for this email campaign, including: Edit, Preview, Clone, Pause, and Cancel.
- Edit — lets you edit the campaign. (See section below on Editing Email Campaigns for more information.)
- Preview — lets you view the campaign before sending.
- Clone — This essentially copy/pastes the campaign.
- Pause — (NEW) This tries to stop the whole campaign from sending. However, there are limitations. For example, if the campaign has already started sending, the Pause button will stop it from sending any more. But we cannot guarantee that it will be able to entirely stop the campaign from going out.
- Cancel — (NEW) This completely cancels the campaign if it’s already been prepared. If it’s already started sending, it will try to cancel what it can. We cannot guarantee that your campaign will be canceled, especially if it’s within 10 minutes of when the emails will be sent.
The Activity Tab for Email Campaigns (NEW FEATURE) #
- In the Marketing tab, click Manage on the campaign you’d like to view.
- On the next screen, scroll down to the bottom section labeled Activity.
- Here, you’ll see a trackable log of all the activity our MediaOS system is taking to build the campaign. For example, you’ll see when the system builds the campaign, if the campaign has been reset, if the system encounters errors, etc.
Viewing Campaign Metrics #
- In the Marketing tab, click Manage on the campaign you would like to view the metrics of.
- The next screen will show you all the metrics relating to your campaign, including unsubscribe rates, open rates, unique and total open rates, click through rates, and unique and total clicks.
UPDATE: Some new metrics we’ve added include blocks, bounces, and spam reports.
- Then, scroll down to the report section. Here, you’ll find the reports for Activity, All Recipients, Spam, Blocks, etc.
Note: To get the report on Spam and Blocks, you have to send the campaign to a contact’s email address (an individual person at the general account), and not the general account’s email address.
Editing Email Campaigns #
- In the Marketing tab, click Manage on the campaign you’d like to edit.
- On the next screen, you’ll see an Edit button in the top right corner.
- Click Edit to edit the campaign name, template, template sending details, and the campaign schedule.
PLEASE NOTE: Editing any of the details under the Template Sending Details section will automatically update all your future campaigns that use that template.