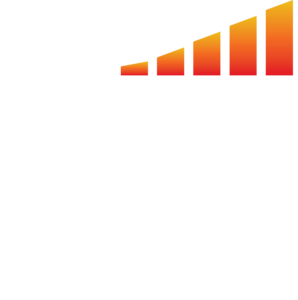The checkout feature allows customers to buy configured products directly from their user portal. To configure this feature, you must first enable checkout for your system, then configure the product, ad size, ad rate, issues, and sections for sale.
This article will discuss how to enable checkout and take you through the steps of previewing what your customer will see when they access their portal.
To Enable Checkout #
The first thing you will need to do is ensure that checkout is enabled for your system.
- Click on your profile avatar in the bottom left-hand corner of the screen.
- Select System Settings from the dropdown menu.
- Click the General Settings link to display your system settings.
- Toggle ON the E-Commerce switch found under the Portal section.
- The Terms and Conditions setting, also found under the portal section, will allow you to set which terms and conditions you would like applied to checkout sales.

Enable Checkout For Your Product #
- Click the Products link using your left-hand navigation menu.
- Click the View button to the right of the product you would like to add to Checkout.
- Click the edit button in the upper right corner of the product page.
- Toggle on the Enable for Checkout button, found at the bottom of the edit product window, to turn this product on in Checkout
- You must also enable every applicable component within that product, including:
- Ad Units – Click the Edit button next to the ad size you want to enable. Then select the Edit button next to a rate associated with the unit. Toggle the Checkout switch to the On position.
- Issues – Click on the Issues tab and select the Edit button next to the issue you want to enable. Then toggle the Checkout Enabled switch to the On position.
- If you are using Sections or Locations you will want to also enable checkout for each of these components by following the same steps: Click the Edit button next to the appropriate component. Then toggle the Checkout Enabled switch to the On position.
Setup Your Sales Sheet #
- Select the Checkout Page tab on the product’s details screen.
- Click the Edit Page button.
- Configure the sales page. This will be a sales one sheet the client will see on the checkout page explaining the value of what they are purchasing. The checkout page editor functions the same as the contract/invoice template editor and the email campaign editor. Click here to learn more.
Sending The Checkout Page #
You can send the Checkout page to clients in two ways.
- Checkout links can be sent individually to clients. To access the checkout link:
- Select Accounts from the navigation menu.
- Click View next to the account of your choice.
- Click the Checkout button found under the Portal Links section on the right-hand side. This will copy the link to your clipboard.
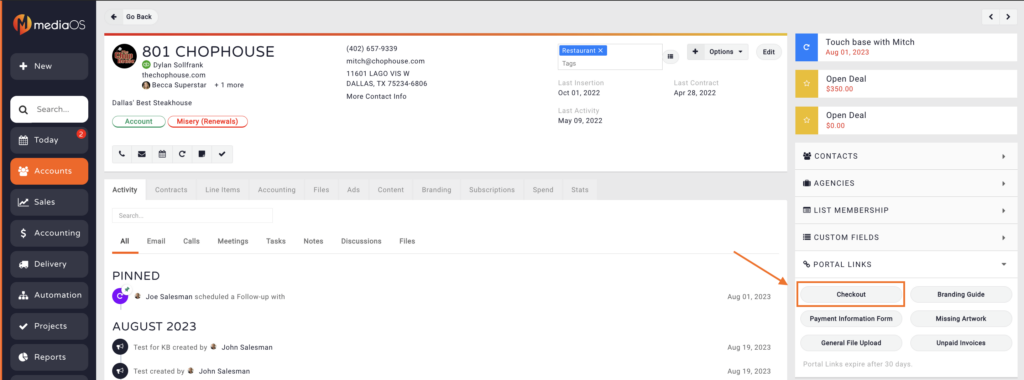
- Select the email Icon.
- Paste the link into the email, format your email and hit Send.
2. You can also send checkout links to multiple accounts at once via an email campaign. To set up an email campaign template for checkout follow these steps:
- Select Accounts from the navigation menu.
- Click the Campaign tab at the top of the screen.
- Select the Manage Templates button.
- Click the New Template button in the top right-hand corner.
- Name your template and select Accounts under the Newsletter Type dropdown.
- Select Create Template.
- Select the Edit Template button.
- Add a button to your template, click on the button, and select the Special Link option on the right side of the screen.
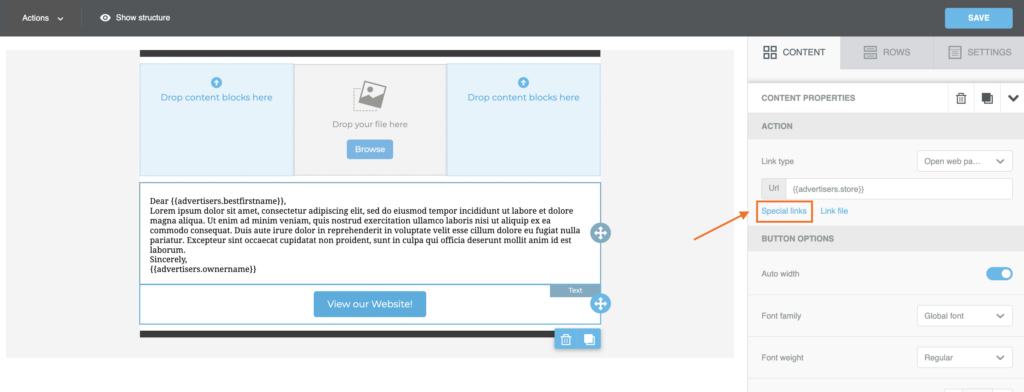
- Select Account: Product Store from the Special Link dropdown. This provides each client client with their own, unique link.
- Note: This secure link is only good for 30 days.
- Finish designing your email and click Save.
- Configure and send your campaign. For more information on sending an email campaign take a look at this article.
What the Customer Will See #
Now that Checkout is configured, you can view the customer portal to see what it will look like for your customers.
- The customer will see their personalized Checkout page where they can select from the configured products.
- When clicking one of the products, they will see a window allowing them to choose which ad size, rate, section, issue, floor plan etc. they would like for purchase. When they are satisfied with their selections, they will click Add to Cart.

- The customer will be given an option to continue shopping, or if they are finished, they can proceed to checkout.
- At this point, the system will take the customer through the remaining steps of setting up their contracts, this includes digital signing.
Note: Using online checkout requires a down payment of 100%.
Note: Once your customer adds these items to the Cart, MediaOS will simultaneously create a proposal for their account. Even if the buyer abandons their cart, the proposal will remain in their account in the system, allowing a sales rep to follow-up if necessary.
You will receive a notification in MediaOS for this sale, and the contract will be marked as Won and handled as a usual contract within the system would be.