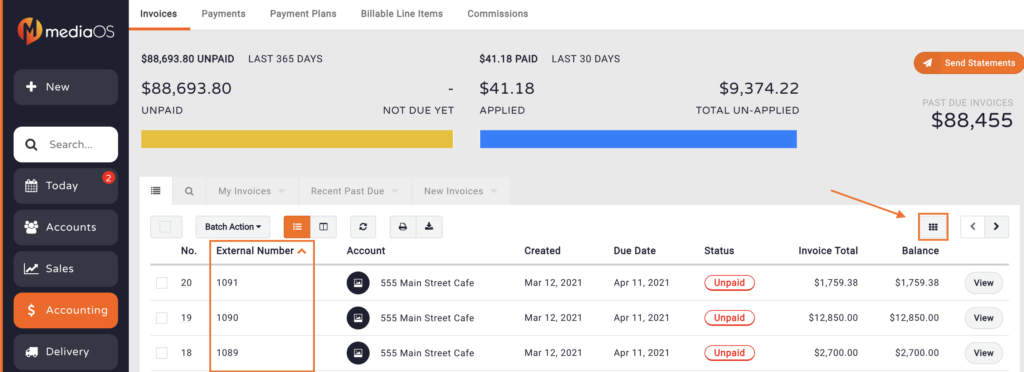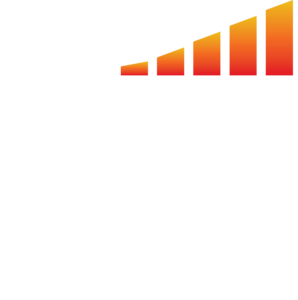MediaOS traditionally functions with a two-way sync with QuickBooks. In certain cases, you might need to only manually sync invoices to Quickbooks by using a One-Way Push. This will prevent MediaOS and QuickBooks from communicating directly and will instead require manual sending of invoices to QuickBooks from MediaOS. This means that the information from MediaOS will sync into QuickBooks, but QuickBooks data will not sync into MediaOS.
Note: You must have your product mapped to QuickBooks before this will work properly. Any invoices that are created prior to mapping cannot be sent to QuickBooks. Check out this article for more information about mapping your product to QuickBooks.
Activating the One-Way Push #
Go to the System Settings page and then General Settings.
Search for the setting “Manual Push – Disabled Two Way Sync” and check it to enable One-Way Push
Sending Invoices to QuickBooks #
- Select Accounting from the left-hand navigation menu.
- Click the checkbox next to the invoices you want to sync. You can also click the checkbox on the column header to select all invoices.
- Select Send to QuickBooks from the Batch Actions drop-down button.
- You will see a confirmation screen advising you that this action will overwrite your current QuickBooks data.
- If you are confident in the invoice data to send to QuickBooks, click the OK button.
- You will now see a progress window that will give the status of your sync, along with any error messages if the sync fails.
Confirming Invoicing Syncing #
To confirm that the invoice has been synced, you can enable the External Number column on the Invoices Window:
- Click the Visible Columns button to see all of the available columns for this view.
- Select the External Number option to see the QuickBooks reference number. If there is a value in this column, the sync has been performed correctly.