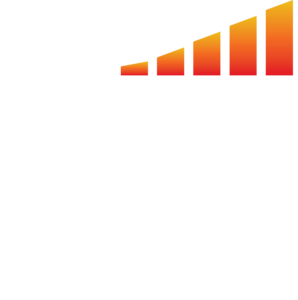We understand every business sells differently and products are not one size fits all. By creating a new product type you can customize MediaOS to your specific business needs. Think of your products at its base level. Remember, products in MediaOS are what you are selling and the product type denotes exactly what the functionality of that product is. Ask yourself, what are the features you need and how do you want to use them? Then, follow the instructions below to create your custom new product type.
- Click on the Products tab from your navigation panel to take you to your Products Page.
- Click the orange tab at the top of the page + Product and a dialogue box will appear.
- Select the +New Type from the New Product window.
- Next, you will be asked to choose the basic type of the product. There are four options: Issue Based, Time Range / Start and End Date, Event or Delivery Date / Single Day (see below for product type definitions).
- Once you select a Product Type, you will be given the functionality that exists for that type. Check off each function that your product requires.
- Fill out any additional information, then click Create Product Type.
- Type I Understand to confirm command.
🛑 Once a product is assigned to a type it cannot be changed. By typing “I understand” you are confirming that you understand:
- Product Types cannot be edited later.
- All products created and assigned a product type can not be changed to another product type.
- All items sold using this product’s configuration will have the features and must use all the features specified below.
- Avoid creating new types unless necessary. Searching, reporting and other areas will be impacted.
Understanding Product Type Functionalities and Features:
Understanding all four product types is vital to setting up your products correctly. Read below to learn how Issue-based, Time-Range, Event and Delivery Date/Single Day product types can be customized MediaOS to fit your company’s specific needs.
Issue-Based Product Type
Best used for publications or newsletters. Each issue is individually named, it’s scheduled and you sell it into a set issue. The following options and features are offered when creating a new Issue-based products type:
- Multi-Page Ads: Added capabilities of 1 + N the size of an ad size on demand.
- Sections or Zones Support: Used for ad placement for a specific section in an issue
- Multiple Ad Units: Use this for when locations are not a fixed size or rate such as bus wraps, digital, expos floor plans, displays showing more than one ad per time. Not ideal for billboards.
- Quantity: Only select this for products where the billing is based on a quantity such as number of copies, impressions, CPM, CPC, Words.
Time Range Product Type
Time range products are primarily used for digital products that have a start date and an end date. They can be completely customizable or set up as fixed for inventory management. The following options and features are offered when creating a new time-range products type:Physical Locations: Typically used for advertising with a physical location such as billboards.
- Multiple Ad Units: Use this for when locations are not a fixed size or rate such as bus wraps, digital, expos floor plans, displays showing more than one ad per time. Not ideal for billboards.
- Quantity: Only select this for products where the billing is based on a quantity such as number of copies, impressions, CPM, CPC, Words.
- Scheduler Calendar: Add structure and inventory management. Ideal for newsletters where dates are in recurring patterns set
- Note: The Sold In box directly impacts the Key Date box by indicating when inventory should be refreshed. For example, if you select Sold In WEEKS and then you mark Monday as your Key Date, every Monday your inventory will refresh.
- Set limits in the box labeled Concurrent Ads Limit. Type the number of specific ads per issue you’re able to sell, and the software will automatically prevent you from overselling once the limit has been reached within the specified time period.
Event Product Type
All items sold into the product are delivered when the event occurs. This is a non-recurring product and should not be used after the event has been concluded. Once you have your product name and type, you will have following options:
- Expo Floor Plan: Enable this for a fully interactive floor plan tool for selling booths in a visual inventory tracking tool.
- Multiple Ad Units: Use this for when locations are not a fixed size or rate such as bus wraps, digital, expos floor plans, displays showing more than one ad per time. Not ideal for billboards.
- Quantity: Only select this for products where the billing is based on a quantity such as number of copies, impressions, CPM, CPC, Words.
Delivery Date/Single Day Product Type
This feature does not have enforced inventory restrictions. The rep will be able to select a single date this product will run, is due, or be delivered to the client. Once you have your product name and type, you will have the option to turn on the following features:
- Physical Locations: Typically used for advertising with a physical location.
- Multiple Ad Units: Use this for when locations are not a fixed size or rate such as bus wraps, digital, expos floor plans, displays showing more than one ad per time. Not ideal for billboards
- Quantity: Only select this for products where the billing is based on a quantity such as number of copies, impressions, CPM, CPC, Words.
Additional Options When Creating Product Types #
Before saving, you will be prompted to review additional options. These include:
- Active — Product must be active to be used.
- Allow Assigning of Multiple Ads Per Sold Item — Allows you to assign multiple pieces of creative to a single line item. Best for digital only.
- Enable for Checkout — Sets up a digital storefront that your customers can buy advertising through. You decide on products, sizes and rates.
- Allow Auto-Renewals — Allow sales users to create auto-renewing line items on contracts.
Make your selections and hit Save. This will take you back to the Products Page, where you will see your new product listed.