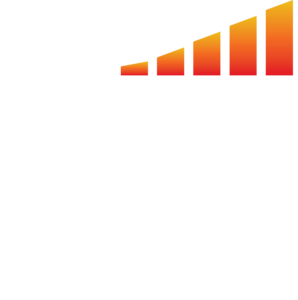Email Campaigns inside of MediaOS allow you to reach out to your customers in a quick and efficient manner. In addition to sending out your campaigns, MediaOS will track email opens, clicks, and any errant email addresses you may have in your system.
To Create an Email Campaign #
- Click Accounts using the left-hand navigation menu.
- Select the checkbox next to each account you would like to include in your email campaign.
Note: If you want to select all of your accounts, click the checkbox at the header level. - First, select the Batch Action button then the Email Campaign option from the batch action dropdown to bring you to the Email Campaign Wizard.
- Under the New Campaign section enter these details:
- The Campaign Name
- Which Emails will receive the campaign. Your options are: All Emails, Primary Advertiser Emails, All Advertiser Emails or All Contacts Emails
- Use the Only send a single email per unique email checkbox to ensure that your contact will only receive one unique email even if they are a contact for several insertions.
- Select Results – you can choose to send this campaign to the accounts you selected on the Accounts page or you can choose to send the campaign to all accounts that you searched for.
- Next, choose your template. Create a new template or select an existing template. Then, click Next.
- Enter your Sending Details
- Subject: Subject line of your email campaign
- From Email: Enter the appropriate sender’s email
- From Name: Enter the sender’s name
- Select, Next to schedule the email campaign.
- In the Schedule box select you:
- Send Date: date you want the campaign to be sent.
- Send Time: time you want the campaign to be delivered.
- Next, click the Schedule Campaign button to see an overview of the email campaign.
- Use the Campaign Email List to add recipients to this campaign or select recipients and click the Remove Selected from Campaign button to remove recipients.
After the Email Campaign Goes Out #
After Email Campaign goes out, under the Campaign tab you can:
- Toggle to the Options of any campaign to Edit, Preview, view Bounces, Clone a campaign and view contact list.
- Best practice tip: After your campaign is sent, you can clone and resend it to all recipients again, only recipient that didn’t open it, all recipients that did open it or all recipients that clicked on it.
- Also, under Campaigns you can watch to see the total number of opens, clicks, status and all other campaign details.