If a payment has been applied to an invoice, you can manually log it in MediaOS. This article will walk you through the steps of logging payments from the Invoice Details page.
Accessing the Payment Screen
- To access the invoice that you are applying payments for:
- Click Accounting from the left-hand navigation menu to display the invoices page.
- Click the View button next to the invoice that you want to view to display the invoice.
- You will now see the Invoice Details panel for this invoice.
- Scroll down to the Applied Payments section and click the New Payment button. The Payments window will appear next.

The Payments window will now display. When you enter a payment method, all open invoices for the client populate. You can use this page to input the payment type, confirm the last 4 digits of the credit card used, any notes about the payment, and the amount paid.
Entering a Payment
- Select the date that the payment was received from the Create Date field.
- Use the Payment Method drop-down menu to choose which kind of payment was received.
- Depending on which option you selected in step 2, you may have to choose which account or card to use. In the screenshot below, this is an account that has several credit card options.
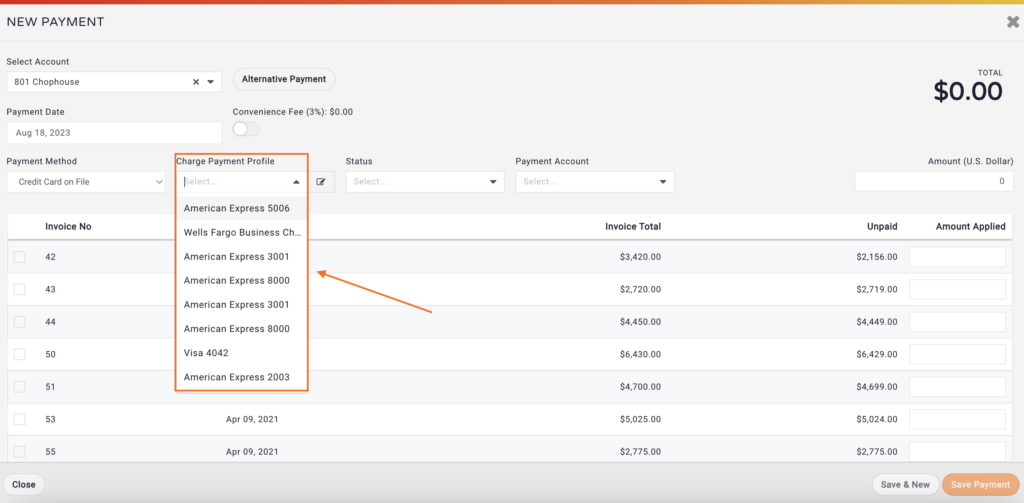
- Use the Charge Payment Profile drop-down menu to charge the account that this customer has on file.
- If you need to add a new card or account, you can do so here by clicking the Add button next to the Payment Profile drop-down menu.
- If you are processing a credit card or check externally and logging the payment in Ad Sales Genius, you will need to provide the last 4 digits of the credit card or the check number.
- If you are processing alternative payments like Barter or Trade, click here for full instructions
- Use the Status drop-down to choose the pipeline where this payment belongs (if applicable). For more information about configuring statuses, click here.
- Input the amount paid in the Payment Amount field.
- Select the invoice (or multiple invoices) to apply this payment using the invoice selector.
- Note: If the customer has paid more than the invoices that are due, you can either apply the remainder to another invoice or let it sit on their account as an un-applied payment. For more information about unapplied payments, check out this knowledge base article.
- Enter any notes you may have about this payment in the Payment Notes field.
- Click the Save Payment button to complete your payment.






